
آموزش ساخت والپیپر متن حرفه ای { طلایی } در فتوشاپ

سلام خدمت دوستان عزیز و دوستداران فتوشاپ و به خصوص وبسایت آی فتوشاپ بزرگترین مرجع آموزش فتوشاپ با بیانی روان . در آموزشی که در پیش رو دارید به شما یاد میدیم که چطور یک والپیپر یا کاور حرفه ای بسازید . آموزش بلند و وقت گیری هست اما اگه بتونید انجام بدید متوجه تکنیک های بسیاری خواهید شد. ضمن اینکه ما در تمامی مراحل سعی کردیم تا جایی که ممکنه آموزش رو ساده بیان کنیم تا دوستان انجام بدند. خب آموزش بیشتر از ۴۰ دقیقه وقتتون رو میگیره اما نتیجه ای مناسب در بر داره . عکس های آموزش برای فهم بیشتر شما علاقه مندان زیاد هست اما نترسید از تعداد عکس های زیاد بلکه خود آموزش رو در صورت دقت کافی براحتی میتونید انجام بدید. برای ادامه توضیحات با ما باشید .
1. فونت زیر رو دانلود کنید و نصب کنید.
آموزش نصب شکل زیر { بر روی install کلیک کنید }
2.فتوشاپ رو باز کنید. file / new و سایز دسکتاپ یا کاورتون رو وارد کنید.
۳٫بر روی background کلیک کنید و به سمت edit/fill برید و مثل زیر 
4. اسم خوشگلوتون رو تایپ کنید. اسم ما نیز محمد حسین میباشد . :D ما نیز به حسین بسنده میکنیم.
اما نکات
رنگ فونت : d4aa3f
اندازه : دلبخواه
فونت : همون که بالا نصبش کردید
۵٫بر روی لایه متن که الان نوشتید کلیک راست کرده و blending option رو بزنید و مانند شکل های زیر عمل کنید.
6. تا اینجا آفرین. حالا از لایه متن کپی بگیرید.{ ctrl+j } و سپس میزان fill رو به ۰ درصد کاهش بدید.
۷٫نتیجه تا اینجا شکل زیر
{ از این پس این iphotoshop.ir رو که دیدید صرفا جهت معرفی سایت هست و ربطی به اصل آموزش نداره }
۸٫ حالا بر روی لایه متن کپی شده { بالاترین لایه } کلیک راست کنید و از تنظیمات blending option مانند زیر عمل کنید
۹٫حال یک لایه جدید بسازید . ctrl+shift+n و اسم ان را تغییر متن قرار دهید .
10. سپس به لایه متن باز گشته ! بر روی ان کلیک راست کنید و select pixel را بزنید. { اگه فکر میکنی نداره خیلی …اشتباه فکر میکنی داره باید روی خود شکل لایه اش کلیک راست کنی یا کنترل رو بگیر و یبار رو لایه اش کلیک کن تا سلکت شه متن}
۱۱٫ سپس مثل زیر
نتیجه
12. حالا بیاید رو همون لایه ای که ساختید و shift+f5 رو بزنید و اوکی کنید . { با رنگ white }
13.حالا رو لایه اش کلیک راست و blending option و مثل شکل زیر
14.سپس fill لایه اش رو به ۰ درصد کاهش بدید .
نتیجه
14. حالا براش رو انتخاب کنید . brush tool . سپس f5 رو بزنید تا تنظیماتش بیاد. نمیاد؟ برید تو window/brush preset یا همون window/brush و تنظیماتشو مثل زیر
15.حالا یه لایه دیگه بسازید . ما اسمشو گذاشتیم لایه الماس
۱۶٫ حالا بیاید pen tool رو بردارید و داخل حروف رو { از وسطحش } با pen برای هر کلمه بکشید.
۱۷٫ بعد روش کلیک راست کنید storke path رو بزنید و بعد براش رو انتخاب کنید .
{ یه نکته بگم : دیگه ما چون اولش گفتیم آموزش حرفه ای دیگه همه چی رو بیان نمیکنیم دیگه خودتون باید بدونید اگه سایز رو در تنظیمات براش از ۷ به ۱۰ بیشتر کنید اون دایره های ایجاد شده خب بزرگتر میشه و شاید قشنگتر ! اینا سلیقه ای هست دیگه }
18. حالا برای اینکه اثر pen بره ، روش کلیک راست کنید و delete path رو بزنید. یا اونایی که cs6 یا ۵ دارند همین ۲ بار delete رو از رو کیبرد بزنند اون اثر pen میره و فقط دایره ها میمونه
۱۹٫ بر روی همه کلمه های متن این عملو انجام بدید. زود بینم :D نهایتا شکل زیر
۲۰٫ حال رو لایه اش کلیک راست کنید و blending option رو بزنید و مثل شکل زیر
21. آفرین ! حالا با شیفت یا کنترل فرقی نداره همه لایه ها رو جز background سلکت کنید و ctrl+E رو بزنید تا یکی بشند.
22. حالا وقتی یکی شد روش کلیک راست کنید و blending option رو بزنید.
23. اوف این چه طولانی بود نه ؟ خب حالا از همین لایه یه کپی بگیرید.
۲۴٫ بعد لایه بالاییش که الان ظاهر شد میبینید که همین استایل هایی رو که برای پایینی دادید اونم داره ! طبیعیه دیگه ! ما میخوایم نداشته باشه ! باید روش کلیک راست کنید و clear layer style رو بزنید.
۲۵٫ بعد روش ctrl+shift+u رو بزنید تا سیاه سفید شه
۲۶٫ بعد برید سراغ filter/filter gallery و مثل زیر
۲۷٫ بعد filter/blur/gaussian blur
28. حالت لایه رو در اخر به overlay تغییر بدید .
۲۹٫ این نتیجش
۳۰٫ حالا ابزار rectangular marquee tool رو از سمت چپ انتخاب و بعد یه مستطیل خیلی کوچولو مثل زیر هر جای صفحه دوس داشتید بکشید .
31. حالا در همون حالت که سلکت هست یه لایه جدید دیگه درست کنید. بعد روش edit/fill رو بزنید و use رو بر روی black قرار بدید و اوکی کنید.
الان دقت
۱٫ چشمی همه لایه ها رو جز همین لایه بردارید یعنی همه زیری هاشو بردارید .
2.بعد edit/define brush preset رو بزنید و سیو کنید براش رو .
{ با ctrl+D از حالت سلکت خارج شید }
۳۲٫ حالا براش رو انتخاب کنید. brush tool { چشمی همه لایه هارو دوباره بذارید } بعد از اونجایی که اندازه بهش میدید اون بالا ! اخرین براش که همین براش هست رو انتخاب کنید . بعد f5 رو بزنید و تنظیمات زیر رو اجرا کنید.
33. حالا سایز رو خیلی کم در حد ۱۰ ۱۴ ۸ یه چیزی کم بذارید و رو همین لایه شروع کنید دور حروف رو براش کشیدن تا نهایتا شکل زیر بشه
34.سپس رو لایه اش کلیک راست کنید و شکل زیر
بعدش یبارم فیلتر بلور رو اجرا کنید . filter/blur/gaussian blur
35. حالا یبار دیگه یه لایه جدید بسازید و براش رو انتخاب کنید. یه براش نرم رو انتخاب کنید . رنگشم زرد بذارید . حالت لایه رو هم به multiplay تغییر بدید و سپس رو مستطیل ها بکشید.
36. حالا دوباره از لایه الماس { همون لایه متن که بعد از بکگراند قرار داره { یکی مونده به آخری } } دوباره کپی بگیرید و با موس بیاریدش بالاتر از بقیه لایه ها
۳۷٫ دوباره روش کلیک راست کنید و clear layer style رو بزنید . بعدش برید سراغ filter/blur/motion blur و مثل زیر
۳۸٫حالت لایه و میزان اوپسیتی {کدری} رو مثل زیر کاهش بدید .
۳۹٫ یه لایه جدید بسازید و مشکیش کنید. { دیگه یاد گرفتید دیگه توضیح ندم }
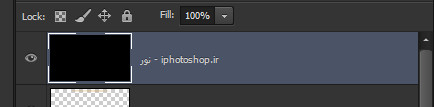
40. بعد سراغ فیلتر زیر برید
۴۱٫ یکی رو که دوس دارید انتخاب کنید با یه میزان معقول و اوکی کنید.
۴۲٫حالا لایه رو بر روی hard light قرار بدید و بعد با موس بیاریدش { منظور کل صفحه رو با move tool که با زدن v فعال میشه بیاریدش بالای یه حروف } مثلا من بالای کلمه h گذاشتمش
۴۳٫حالا میبینید که یکم لایه اش بقیه حروف رو مشکی میکنه یعنی سایه میندازه. eraser tool رو انتخاب کنید و سایزشو از اون بالا زیاد کنید و و بقیه جاهاش که سایه انداخته رو حذف کنید . شکل زیر میشه
{ میزان اوپسیتی هم یکم کم کنید}
آموزش دیگه تموم شد. میتونید این قسمت ۴۱ تا ۴۳ رو ۲ ۳ بار انجام بدید به همین روش و هر دفعه زیر یه حرف ببرید.
همه لایه هارو با ctrl+shift+E یکی کنید.
بعد این نکته ام بگم که میتونید رو لایه بکگراند کلیک کنید و ctrl+m رو بزنید و مثل زیر
نهایتا شکل زیر
شکل زیر رو دانلود کنید
از زیپ خارج کنید بعد اون رو با فتوشاپ باز کنید و ctrl+a بزنید تا همش سلکت شه و سپس ctrl+c رو بزنید تا کپی شه و بعد بیاید رو سربرگ اصلیمون و بالای لایه بکگراند ctrl+v بزنید تا پیست شه } بعد تنظیماتش هم مثل شکل زیر
اون گرادینت هم نمیخواد ولی اگه انجام دادید تیک revers رو بزنید و scale رو هم بر روی ۹۰ بذارید. ضمن اینکه خودشم ازlayer/new adjustment layer/ gradient fill بدست میاد.
پایان
موفق باشید.
برای دیدن نظرات بیشتر این پست روی شماره صفحه مورد نظر در زیر کلیک کنید:
شما نیز نظری برای این مطلب ارسال نمایید:

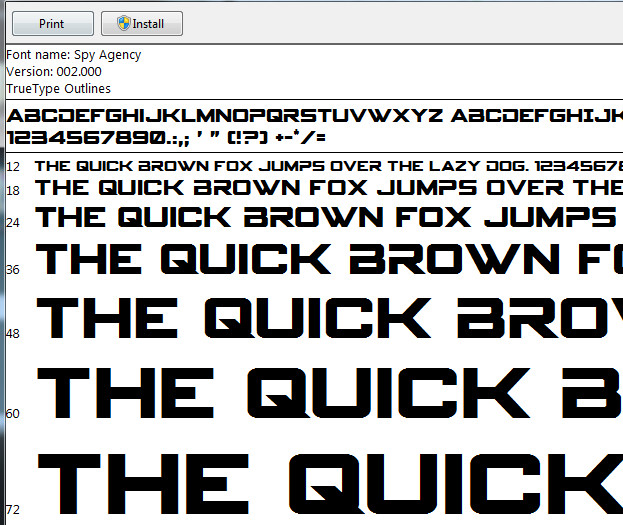
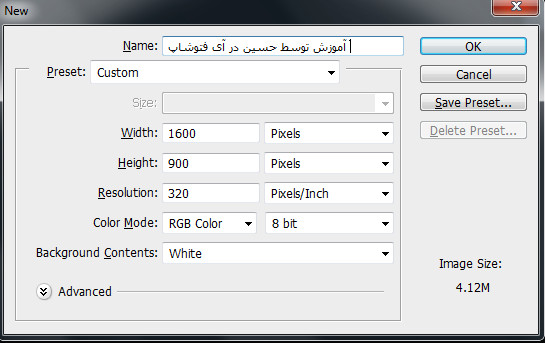
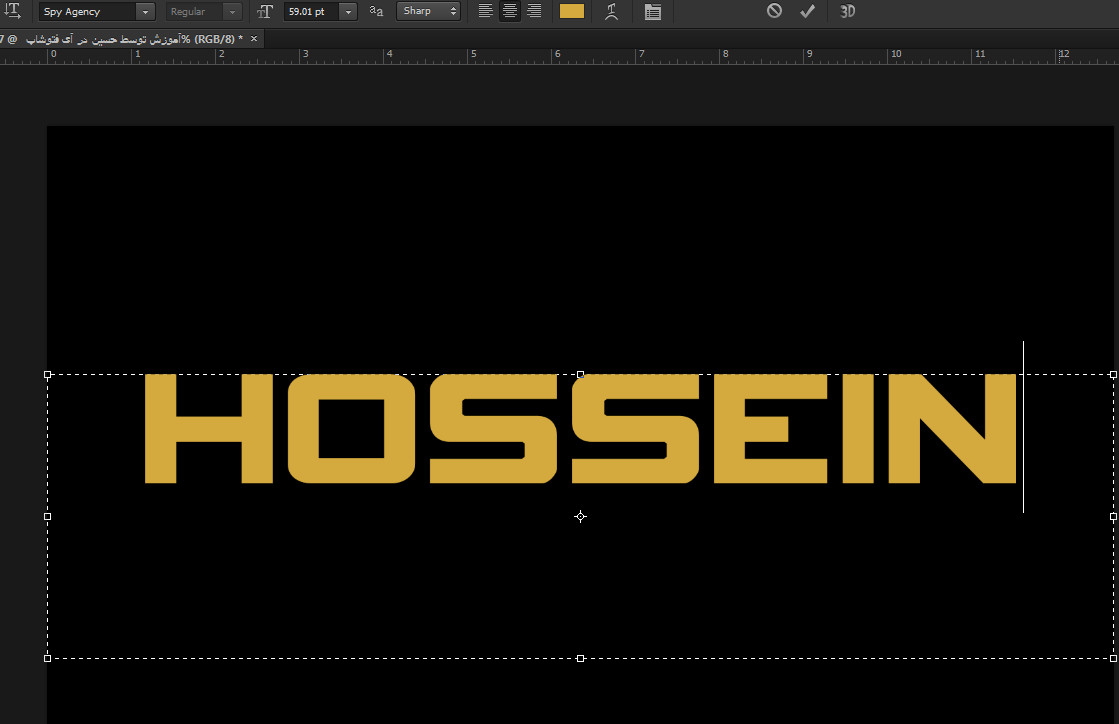
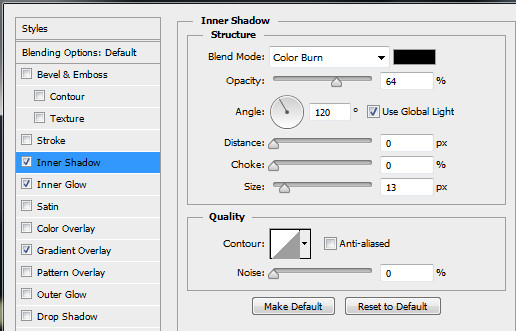
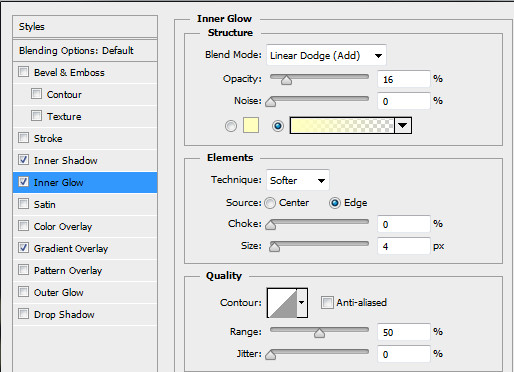




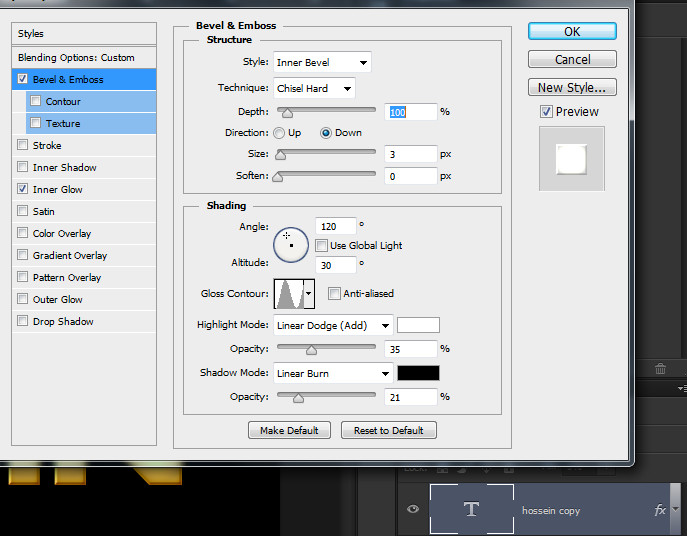
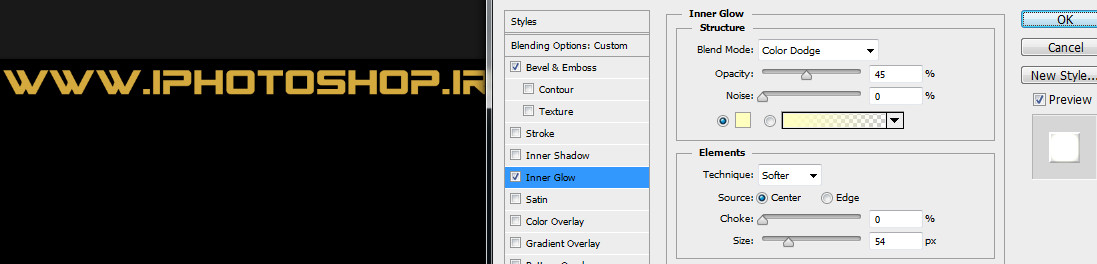



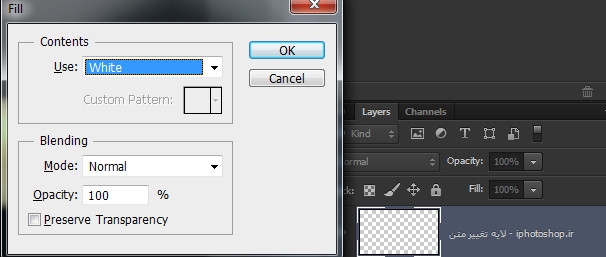
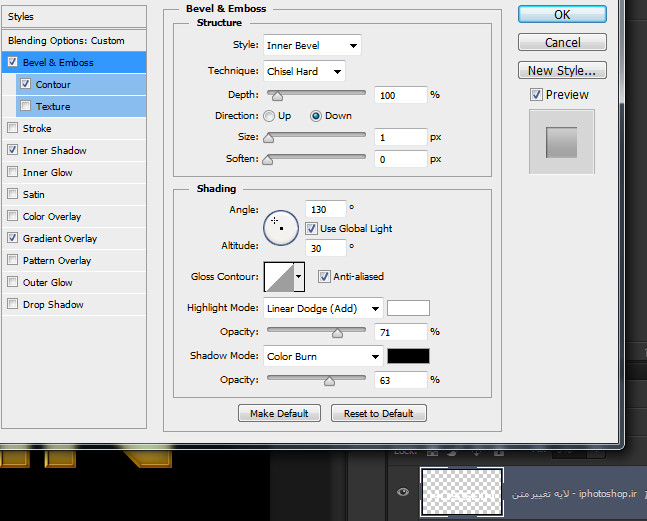
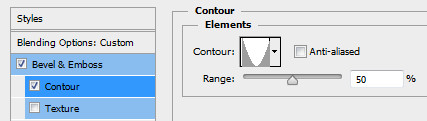

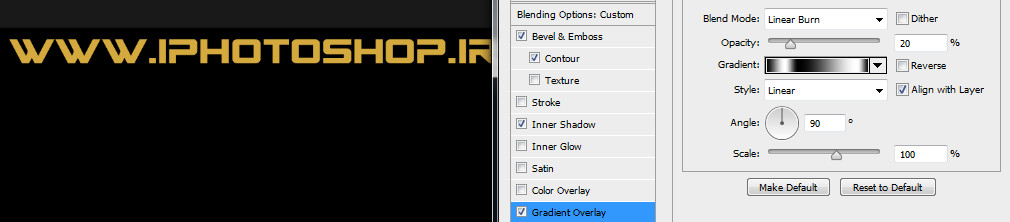
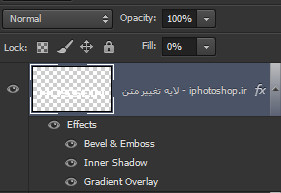
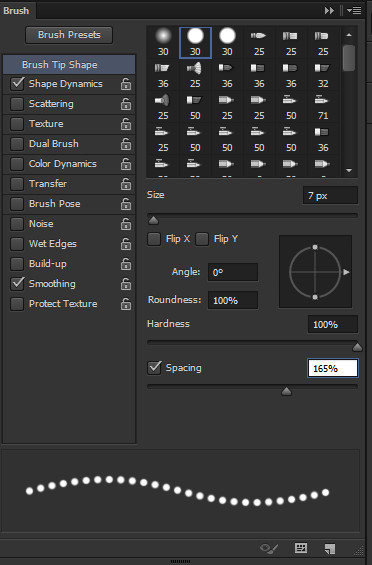
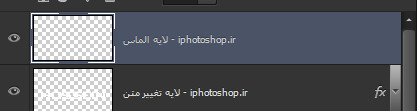

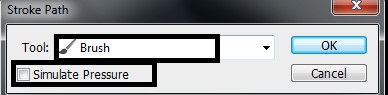
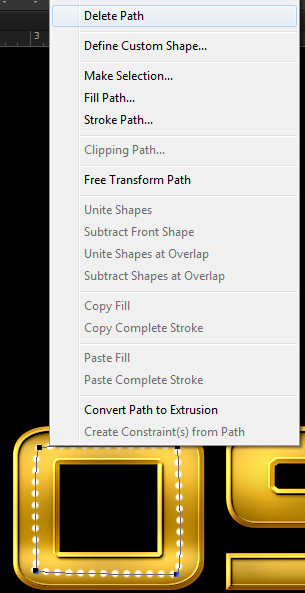

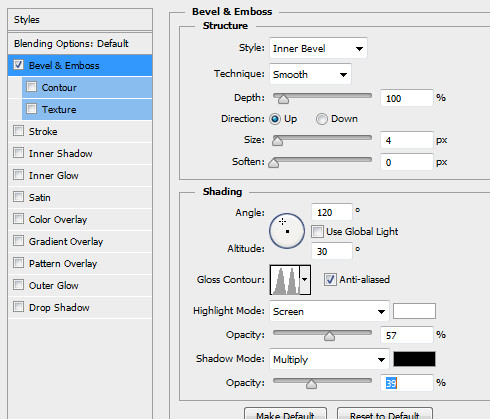


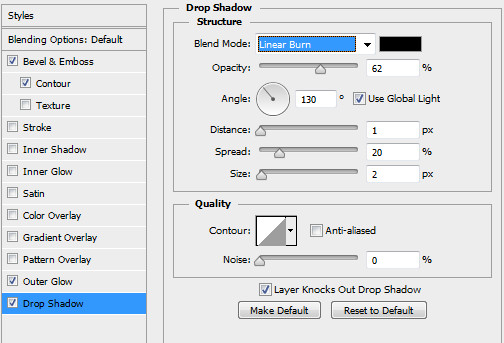
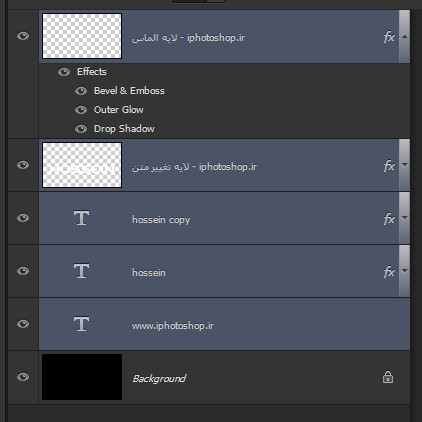
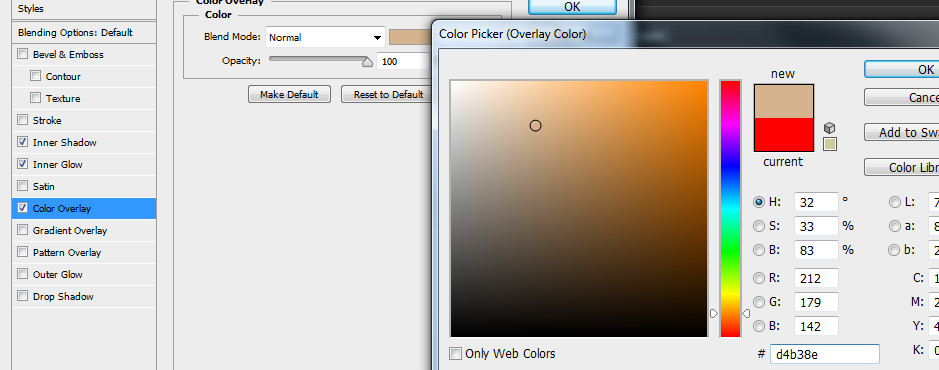

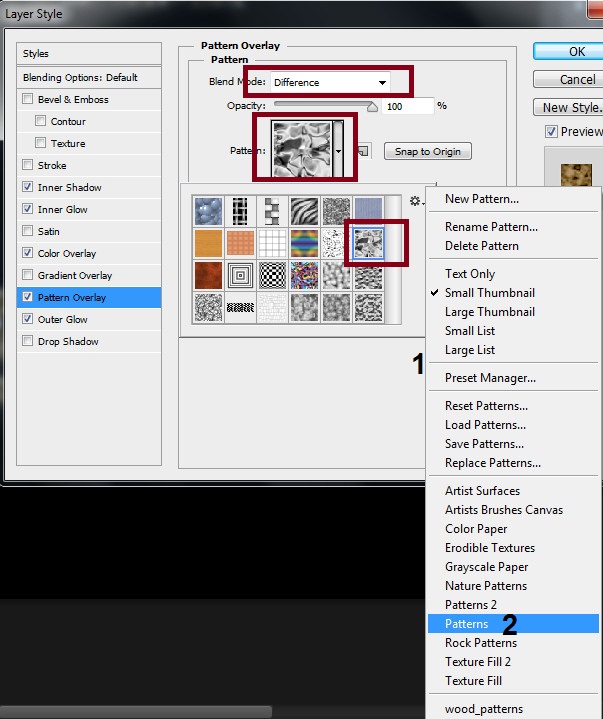
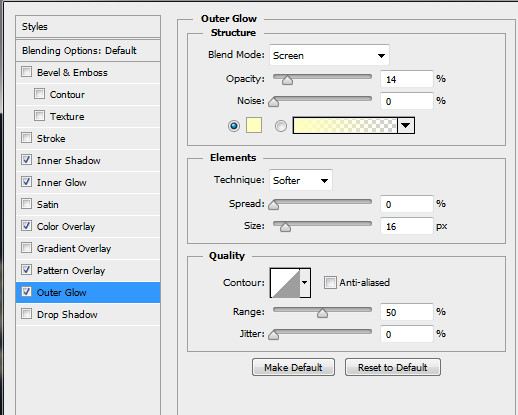
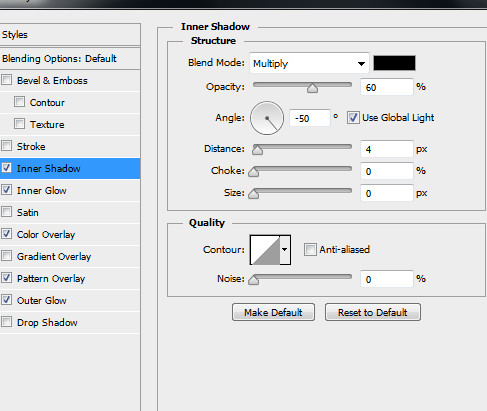
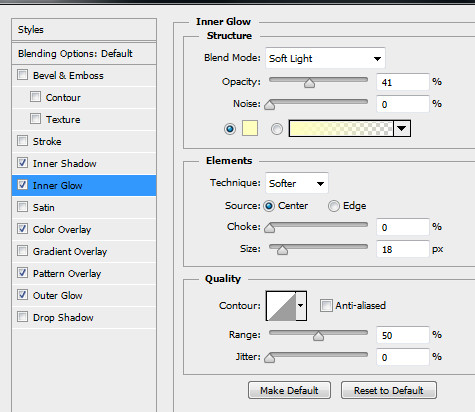

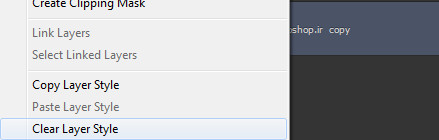

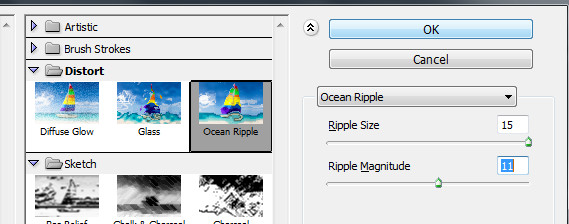

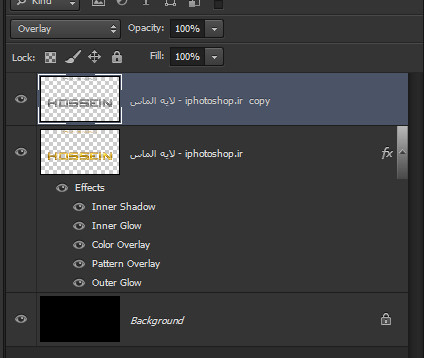



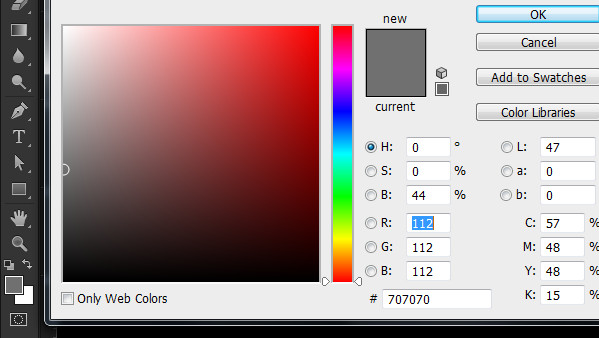
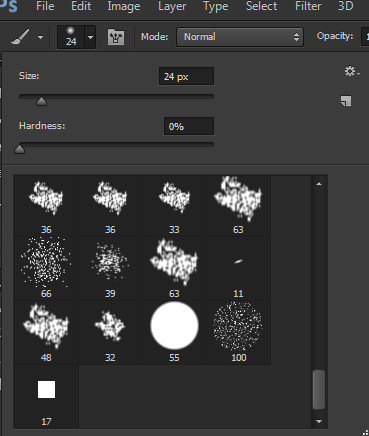

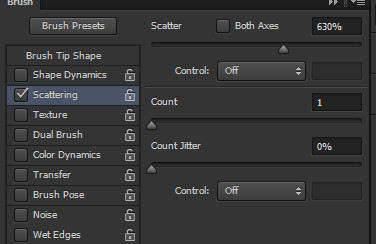

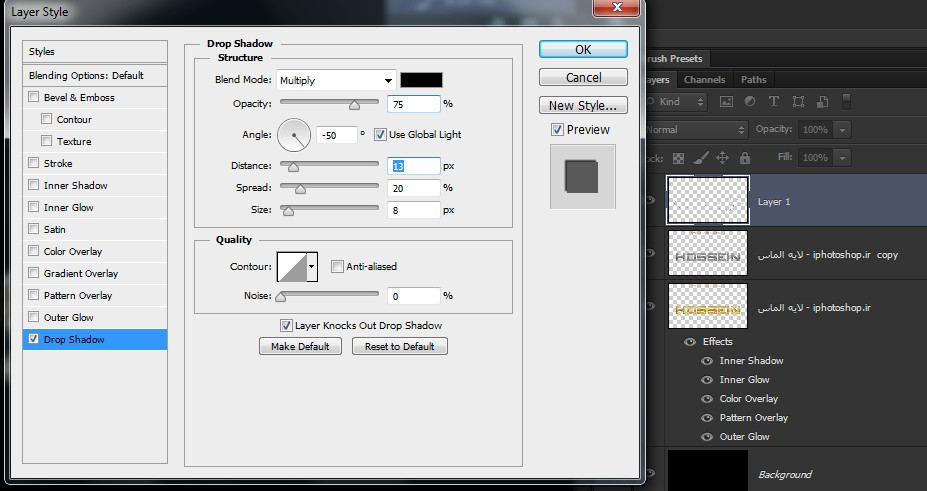
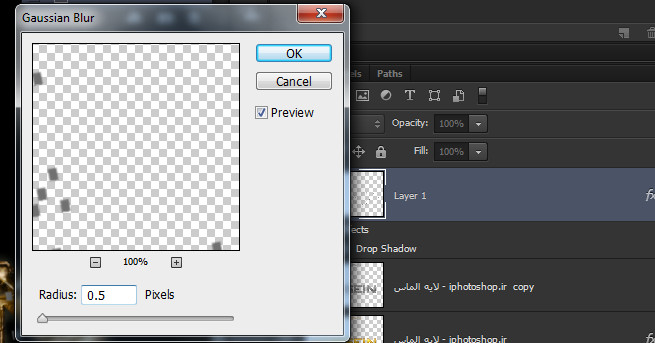

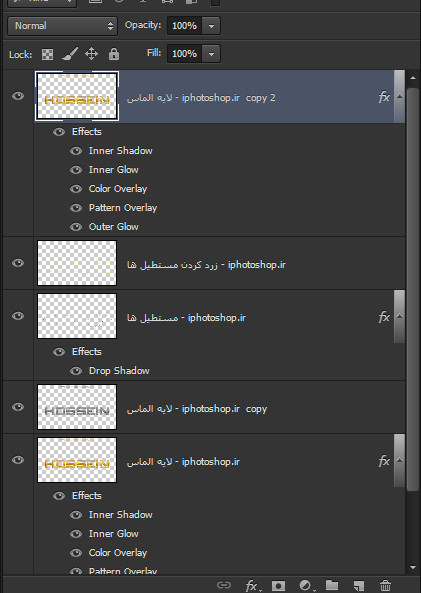

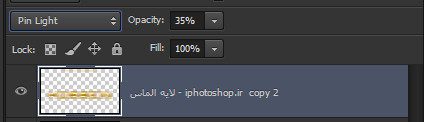
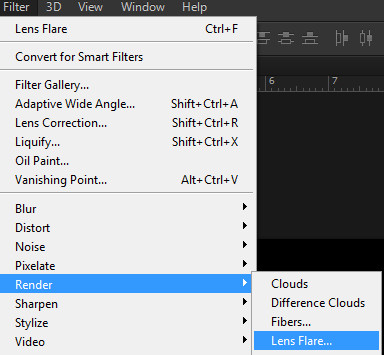
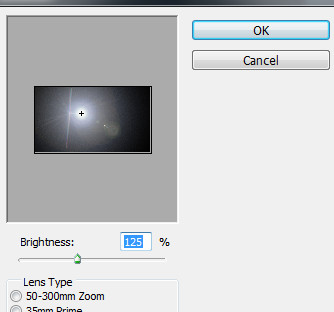
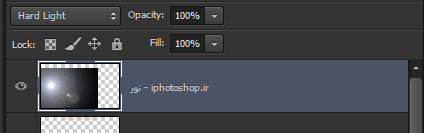

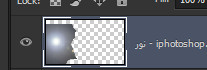

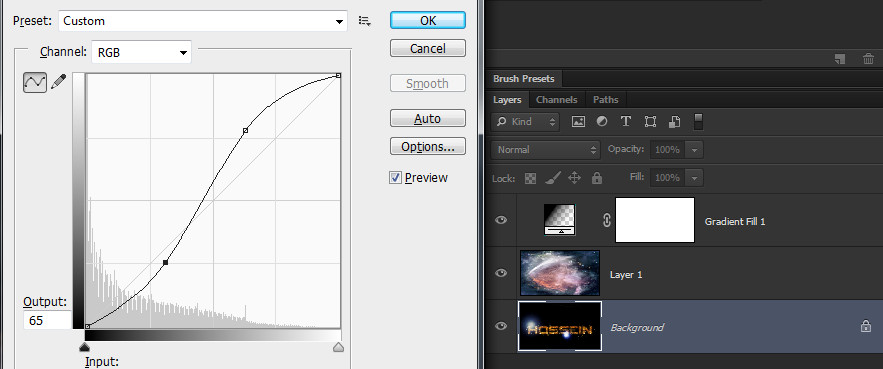

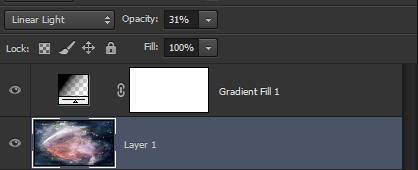













 آمار
وب سایت:
آمار
وب سایت:

بخش نظرات برای پاسخ به سوالات و یا اظهار نظرات و حمایت های شما در مورد مطلب جاری است.
پس به همین دلیل ازتون ممنون میشیم که سوالات غیرمرتبط با این مطلب را در انجمن های سایت مطرح کنید . در بخش نظرات فقط سوالات مرتبط با مطلب پاسخ داده خواهد شد .